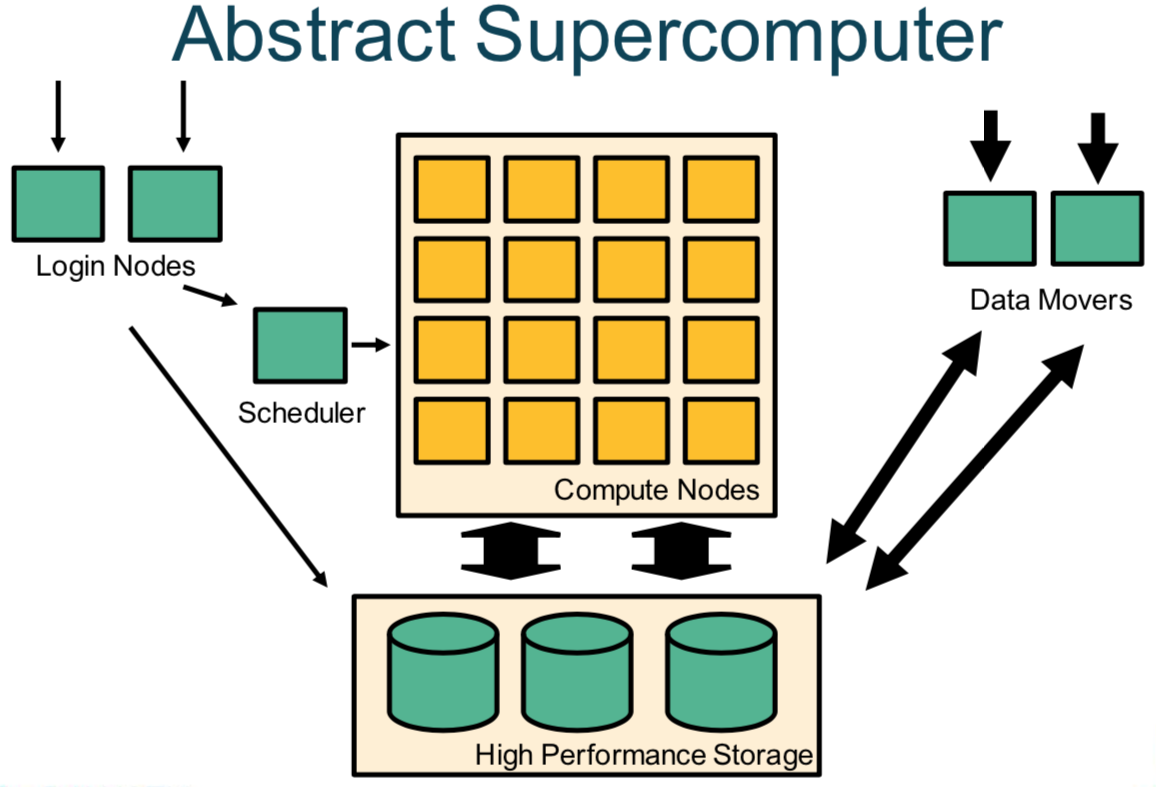Connecting to a Supercomputer
This section explains how to connect to and interact with Pawsey supercomputing systems.
Prerequisites
To access a supercomputer, users have a Pawsey account, comprising a username and a password. The account must also be a member of an active project allocation on the selected supercomputer. For new users, an account creation email with instructions is sent when you receive an allocation or are added to a project.
Introduction
Within many supercomputers, the nodes on which jobs are run, often referred to as "compute" nodes, will NOT be directly accessible from the outside world.
In order to be able to request that jobs be scheduled onto the "compute" nodes, and/or to move data around ahead or, after, running computational tasks, many supercomputers will have "front-end" nodes into which users can login, and then perform non-computational and administrative tasks.
Logging in to such "front-end" nodes at Pawsey requires users to run an SSH (Secure Shell) client on their local machine.
To execute programs that display a graphical interface (like some profilers) you can use X forwarding over SSH.
Figure 1. An abstract overview of a supercomputer architecture
Generic names for connecting to Pawsey Supercomputers
Pawsey currently has two classes of "front-end" nodes, one group, usually referred to as "login" nodes, which are designed for the submitting of jobs and editimg of files, and a second group, usually referred to as "data-mover" nodes, which have higher-speed connectivity to various Pawsey storage systems than the "login" nodes, and which are thus recommended as the group of nodes from which to perform any data transfer operations, both within Pawsey, and when moving data into, or out of, Pawsey.
In order to try and ensure that "front-end" node responsiveness isn't slowed down by having too many of our users on one "login" or "data-mover" node at the same time, Pawsey, in common with many other supercomputing centres, operates a system whereby users are encouraged to connect to a generic name for the service, "login" or "data-mover", which allows for a mechanism, known as "DNS round-robin", to transparently redirect the user's connection to one of a group of nodes, and so balance the load across the group.
At Pawsey, users will typically connect to the "front-end" nodes using the generic names shown in Table 1, but will end up being logged into nodes which have specfic hostnames
Table 1. List of Pawsey's supercomputing systems
| System | Front-end Node Class | Generic Hostname | Node name |
|---|---|---|---|
| Setonix | Login | setonix.pawsey.org.au | setonix-NN.pawsey.org.au |
| Data Mover | data-mover.pawsey.org.au | setonix-dmNN.pawsey.org.au |
where NN will be a zero-padded two-digit number
Connection methods
Several connection methods are listed below. The standard recommendation is the use of the SSH-client from a terminal together with an SSH-key for authentication.